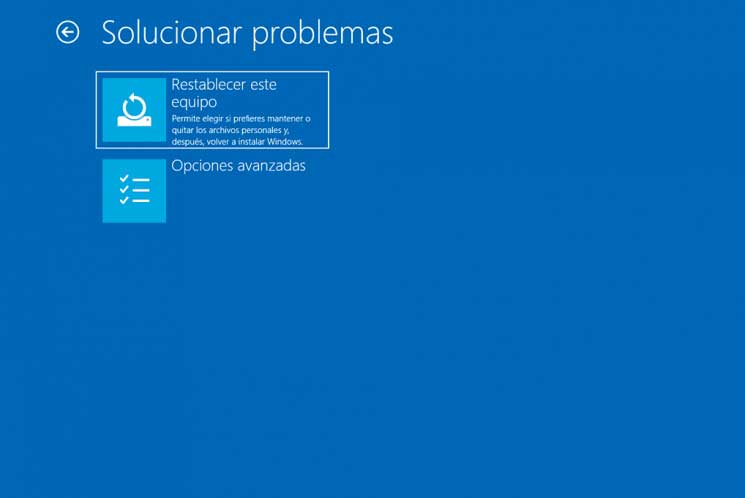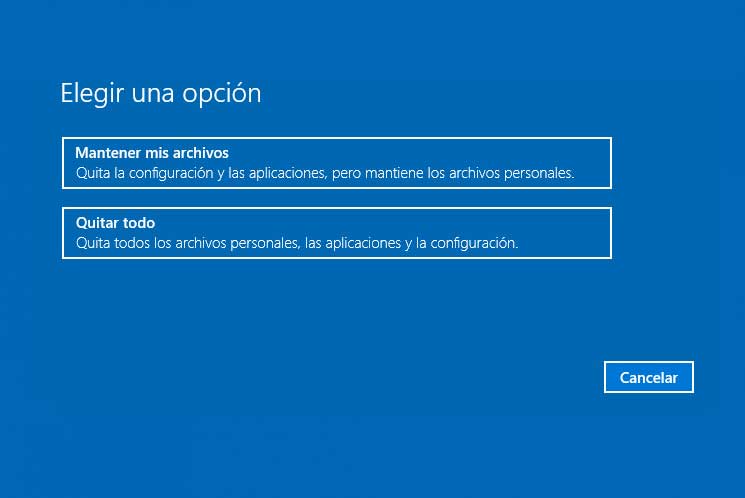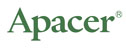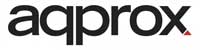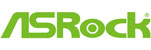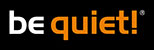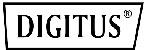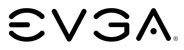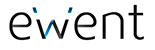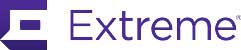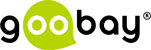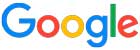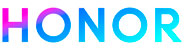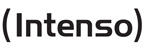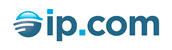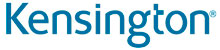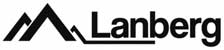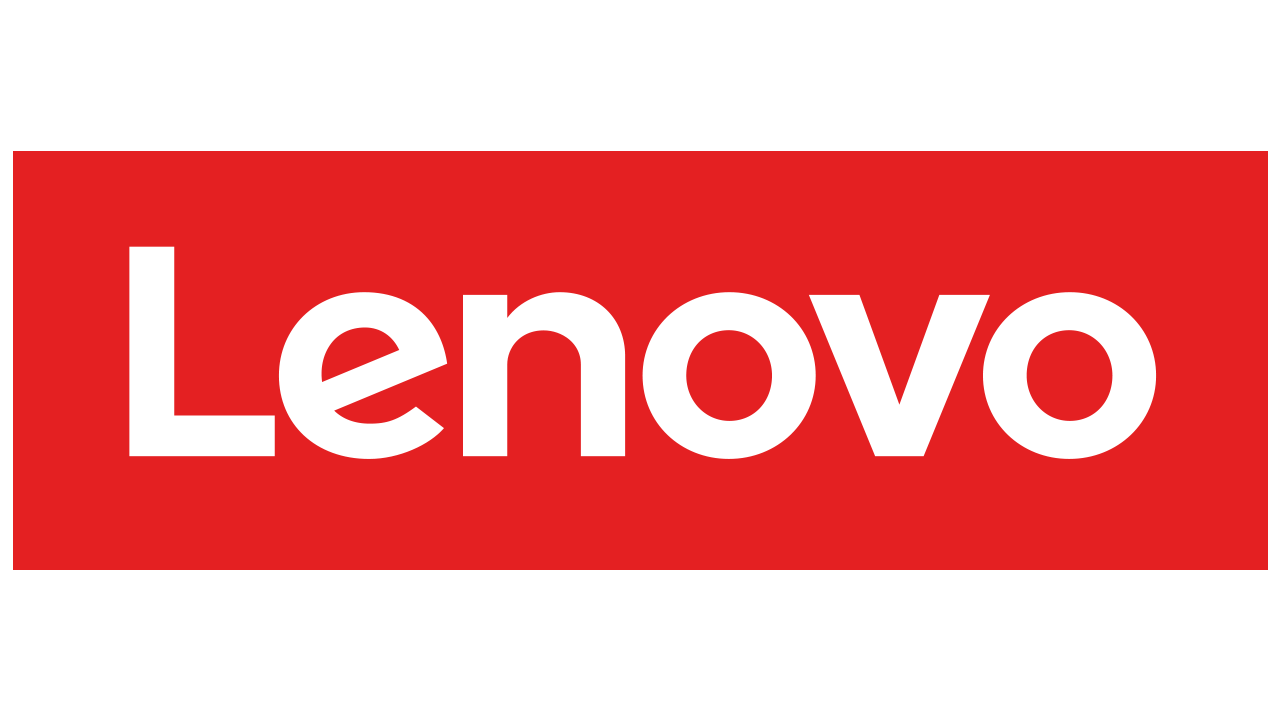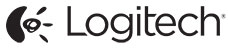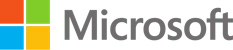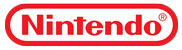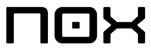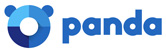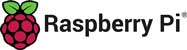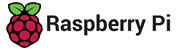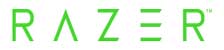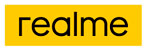Reparacion de inicio no pudo reparar tu pc
Windows es muy complejo, y todavía hay muchos problemas que pueden volver locos a los usuarios sin experiencia. Esa es una de las razones por las que cada vez más usuarios de PC se están cambiando a Mac OS X. quizas no sea tan versaltil como Windows, pero a la larga es más estable.
Windows viene con varias herramientas para solucionar problemas automáticamente, pero a veces no son lo suficientemente buenos para reparar el problema. A continuación vamos a ver qué hacer cuando su PC no se repara solo.
La reparación automática no pudo reparar su PC
La reparación automática es un solucionador de problemas integrado que debería ayudarlo a solucionar algunos de los problemas más comunes relacionados con su PC. Sin embargo, muchos usuarios han informado cómo reciben el mensaje “La reparación automática no pudo reparar su PC” después de ejecutarlo para solucionar algunos de sus problemas.
Muchos Usuarios se quedan atascados en este punto y ya no saben que hacer. A continuación te damos algunas instruciones para seguir adelante y resolver el problema.

Solución 1: solución de problemas con el símbolo del sistema
Dado que la Reparación automática es una herramienta que generalmente se ocupa de los problemas de inicio, se puede utilizar para solucionar este problema en particular. Hay varios comandos bastante útiles que pueden ayudarlo a deshacerse de este mensaje de error y posiblemente incluso eliminar la opción de reparar su PC.
1. Navegue a la pantalla de inicio de sesión de Windows y haga clic en el botón de Encendido. Mantenga presionada la tecla Mayús mientras hace clic en Reiniciar para ingresar a las Opciones de arranque.
Si esto no funciona para forzar las opciones avanzadas de recuperación del sistema o la reparación automática debemos reiniciar nuestro equipo varias veces seguidas con la combinación de teclas Ctrl + Alt + Delete (Supr) o apagando y encendiendo con la tecla de encendido.
2. Elija Solucionar problemas >> Opciones avanzadas y haga clic en Símbolo del sistema.
3. Cuando se abra el símbolo del sistema, copie y pegue las siguientes líneas y asegúrese de teclear Enter después de cada comando si desea ejecutarlo.
bootrec.exe / rebuildbcd
bootrec.exe / fixmbr
bootrec.exe / fixboot
4. Muchos usuarios han informado que los comandos anteriores pudieron arreglar el arranque de su sistema y se deshicieron del mensaje “La reparación automática no pudo reparar su PC” de una vez por todas. Mientras aún se encuentra en el símbolo del sistema, ejecute los siguientes comandos para verificar si hay errores en su disco.
chkdsk / r c:
chkdsk / r d:
5. Tenga en cuenta que tendrá que saber exactamente cuáles son las letras correspondientes a las particiones de su disco duro y las letras c: y d: son las habituales para cada PC. Si no está seguro acerca de las letras de unidad de su PC, puede verificarlas mientras todavía está en el símbolo del sistema copiando los comandos a continuación y haciendo clic en Enter después de cada uno:
6. Los comandos anteriores deberían mostrar una lista de todas las particiones del disco duro en su PC, así que use las letras correspondientes en el chkdsk
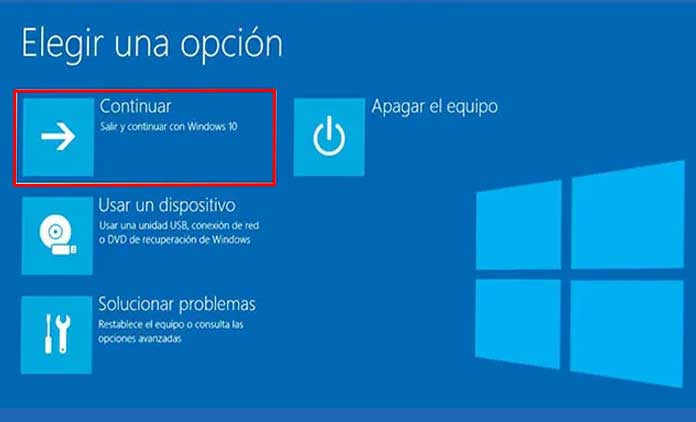

Solución 2: solución de problemas en modo seguro
Todavía hay un par de comandos bastante útiles en el símbolo del sistema que debe probar, pero es mejor si usa estos comandos mientras está en modo seguro porque el mensaje de error con el que estamos tratando a veces es causado por un controlador defectuoso o un archivo del sistema que podría no aparecer si hicimos el escaneo en el arranque normal.
Reinicie su computadora y espere a que aparezca la pantalla de inicio.
Tan pronto como aparezca esa pantalla, presione la tecla F8 en su teclado. Si la tecla F8 no funciona, reinicia tu ordenador nuevamente y presione la tecla Mayusculas o F5.
Si esto no funciona para forzar las opciones avanzadas de recuperación del sistema o la reparación automática debemos reiniciar nuestro equipo varias veces seguidas con la combinación de teclas Ctrl + Alt + Delete (Supr) o apagando y encendiendo con la tecla de encendido.
El menú de opciones avanzadas de Windows debería abrirse, permitiéndole elegir varias opciones para arrancar su PC.
Arranque en modo seguro con el símbolo del sistema.
Tan pronto como se abra el símbolo del sistema, intente copiar y pegar los comandos a continuación para verificar si su imagen de Windows tiene errores (DISM) y para verificar si su sistema tiene archivos rotos o faltantes (SFC).
DISM / Online / Cleanup-Image / RestoreHealth
sfc / scannow
Deje que estos comandos tengan tiempo suficiente para acabar y no reinicie ni apague el ordenador antes de que finalicen.
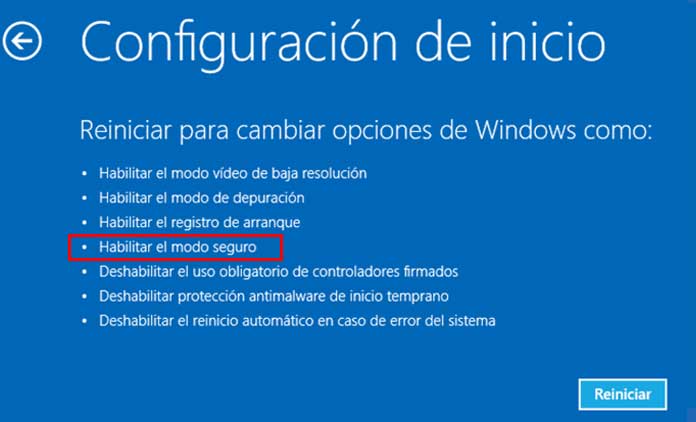

Solución 3: Desactivación de la protección antimalware de inicio temprano
Siga las instrucciones a continuación para solucionar este problema.
Navegue a la pantalla de inicio de sesión de Windows y haga clic en el botón de Encendido. Mantenga presionada la tecla Mayús mientras hace clic en Reiniciar para ingresar a las Opciones de arranque.
Cuando se abra el menú de inicio, navegue hasta Solucionar problemas >> Opciones avanzadas >> Configuración de inicio.
Su PC debería reiniciarse y arrancar con una lista de opciones para que usted elija.
Elija el número junto a la opción Deshabilitar la protección antimalware de inicio temprano y reinicie su ordenador.
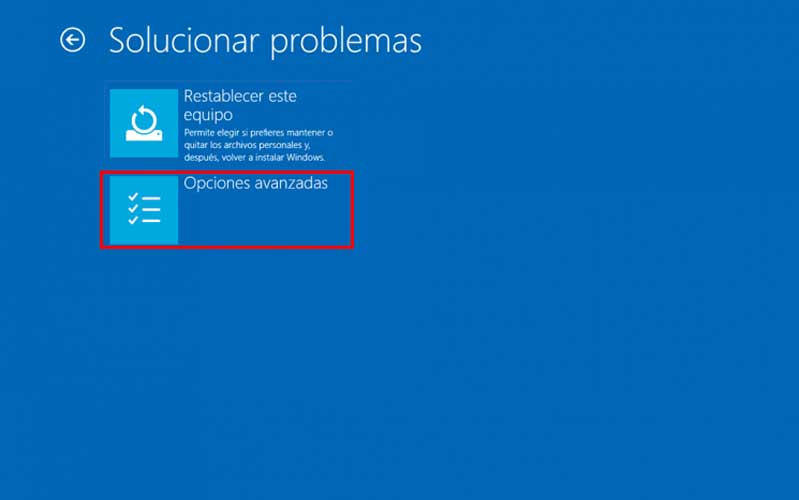
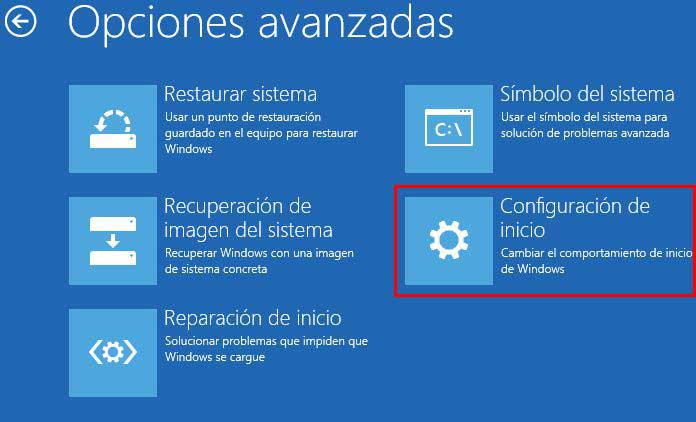
Solución 4: solución de problemas de registro
Los problemas de registro siempre son difíciles de manejar, especialmente cuando causan mensajes de error como este. El Registro de Windows es un lugar frágil y cambiar cualquier cosa sin supervisión puede provocar cambios irreversibles en su computadora. Afortunadamente, puede restaurar su registro a un estado anterior utilizando una copia del registro que Windows genera.
Navegue a la pantalla de inicio de sesión de Windows y haga clic en el botón de Encendido. Mantenga presionada la tecla Mayús mientras hace clic en Reiniciar para ingresar a las Opciones de arranque.
Cuando se abra el menú de arranque, navegue hasta Solucionar problemas >> Opciones avanzadas >> Símbolo del sistema.
Opciones avanzadas en la pantalla de resolución de problemas
Copie y pegue el siguiente comando en el símbolo del sistema y asegúrese de hacer clic en Entrar para ejecutarlo:
copiar c: \windows\system32\config\RegBack * c:\ windows\system32\config
Si nos aparece un mensaje preguntándonos si desea sobrescribir archivos existentes, elija sobrescribir todos y presione Entrar.
Reinicie su computadora y verifique si su problema se ha resuelto.
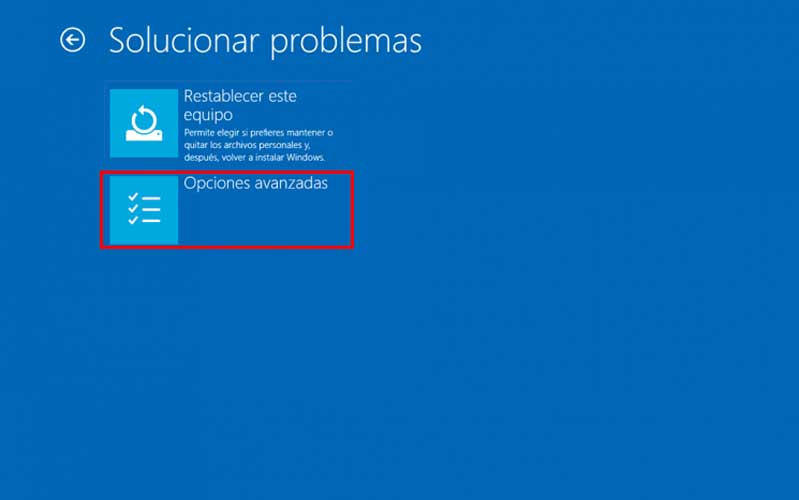

Solución 5: Restaurar Windows de fabrica
Para Restaurar Windows a un estado de primera instalación procederemos de la siguiente manera:
1. Encienda su ordenador
2 . Para forzar las opciones avanzadas de recuperación del sistema debemos reiniciar nuestro equipo varias veces seguidas con la combinación de teclas Ctrl + Alt + Delete (Supr) o apagando y encendiendo con la tecla de encendido.
3. Espere a que Windows entre en la pantalla de Elegir una opcion
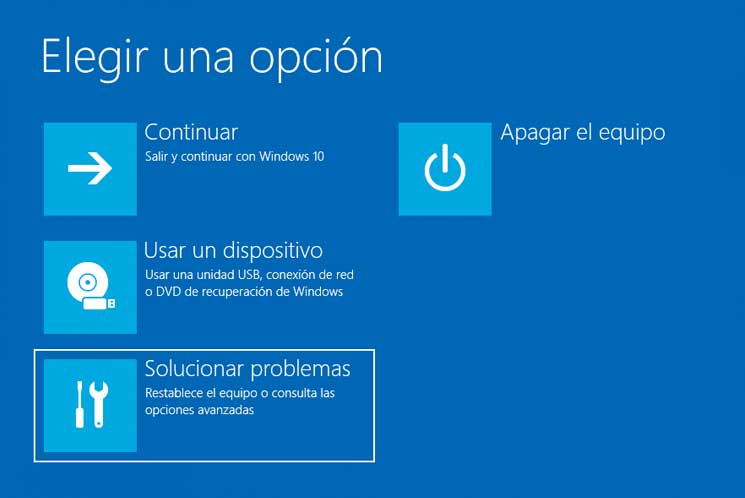
4. Cuando se abra el menú de inicio, navegue hasta Solucionar problemas
5. Luego navegue hasta Restablecer este equipo
6. Finalmente Elija la opcion que más le convenga Manteniendo archivos o quitando todo